Some people search for the method to transfer notes from iPhone to Android. It makes sense that more and more people are multi-device users. Both iOS and Android have some unique advantages. Android devices have more apps available, but iOS is safer than Android. To grasp their advantages, many people own both iPhone and Android device. There are many tools help users to communicate between iOS and Android and move files. But transferring notes from iPhone to Android is still a challenge. In this article, we will share the best ways to move notes from iPhone to Android device. You can learn multiple methods within a few minutes.
- Method 1. Sync notes from iPhone to Android via iCloud
- Method 2. Export notes from iPhone to Android with Evernote
- Method 3. Transfer notes from iPhone to Android through Gmail
- FAQs of Transferring Notes from iPhone to Android
Method 1. Sync notes from iPhone to Android via iCloud
iCloud is free cloud service for all iPhone users. Many iPhone users use iCloud to back up files and transfer photos between iPhone and computer. Actually, it also has the capacity to move notes from iPhone to Android. And among other cloud services, iCloud is apparently more convenient.
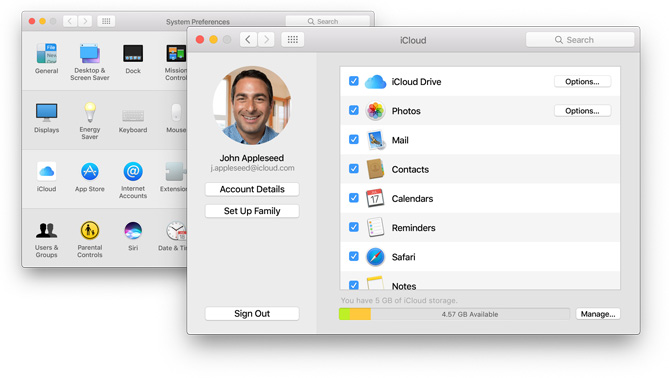
How to sync notes via iCloud
Step 1
Backup notes
Unlock your iPhone and open Settings app. Find out iCloud and tap on Storage & Backup to open backup screen. Make sure you have enabled the Notes option in iCloud. Then tap on the Backup Now button to sync notes to iCloud.
Step 2
Explore notes
Access iCloud.com in any browser on your computer and login the same iCloud account. Choose Calendars on the home page and then you can copy notes to a .txt file or export all notes as a single txt file.
Step 3
Sync notes
Connect the Android device to your computer with a USB cable, copy and paste the txt file to a folder on Android device. Then you can browse your iPhone notes on Android device. Unfortunately, iCloud allows users to export notes, but it cannot optimize the notes for Android.
Method 2. Export notes from iPhone to Android with Evernote
Evernote is a powerful notes app available to both iOS and Android. It has notes sync feature, so you can use it to export notes from iPhone to Android. The advantage of Evernote is co-work with system notes app seamlessly. The only one shortage is that it does not support export notes in batch.
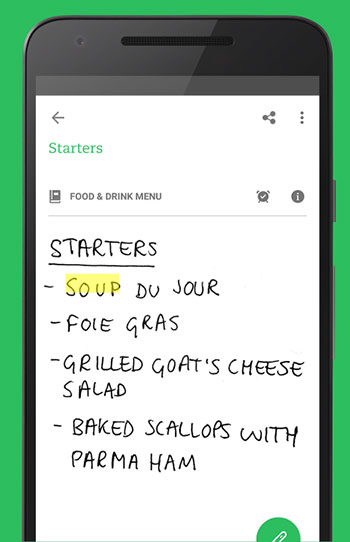
How to export notes from iPhone to Android
Step 1
Install Evernote on both your iPhone and Android device. Open Evernote app on iPhone and register an account with your email. And log in the same account in Android app.
Step 2
Go to the Notes app on iPhone, open the note you want to export and press the Share icon at upper right corner. Choose Evernote on the list and press the Save button on pop-up window.
Tip: If you cannot find Evernote on the list, you will need to press the More button and turn on Evernote.
Step 3
When open Evernote app on Android device, you will discover that the exported note has synchronized to Android. If you have a default notes app on Android device, you can tap on the Share button to export the note to default notes app.
Method 3. Transfer notes from iPhone to Android through Gmail
Google did a lot of efforts to make Gmail working well on both iOS and Android. And many people have Gmail app and check it on smartphone. If you have a Gmail account, you can use it to transfer notes from iPhone to Android device too.
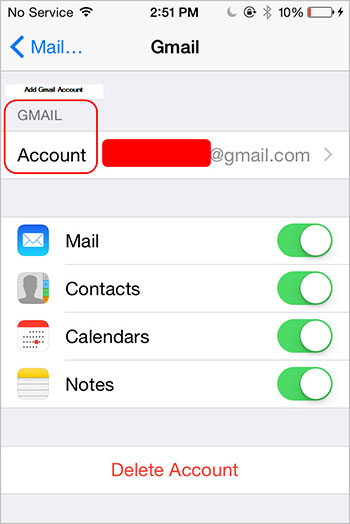
How to transfer notes through Gmail
Step 1
Unlock your iPhone and go to Settings app. Locate to Mails and tap on the Add Account button.
Step 2
Input your Gmail account and password in the right field and tap on Next to add Gmail account to iPhone.
Tip: Incoming mail server of Gmail is pop.gmail.com and outgoing mail server is smtp.gmail.com.
background-image: url("/style-response/images/resource/step.png"); background-origin: initial; background-position: initial; background-repeat: no-repeat; background-size: initial; color: white; float: left; font-size: 16px; font-stretch: normal; font-variant-east-asian: normal; font-variant-numeric: normal; height: 27px; line-height: 1.8em; margin: 2px 10px 0px auto; padding: 0px; text-align: center; width: 65px;">Step 3
Make sure the Notes option is turned on under Gmail account. Then notes will sync to your Gmail account and save under the Notes label automatically.
Step 4
Go to the Android device, open the Gmail app and login the same Gmail account. Now you can browse iPhone notes on your Android device.
Transfer Notes from iPhone to Android
Evernote and Gmail only could transfer a part of data from iPhone to Android device, such as notes. And iCloud is not compatible with Android. So, if you want to copy contacts and media files from iPhone to Android, you will need a more powerful tool, such as Tipard Phone Transfer. It uses cable to transfer data between iPhone and Android, so it is faster and safer. Moreover, this file transfer is compatible with all iPhone and Android devices.
How to copy files from iPhone to Android
Step 1
Install Phone Transfer
Phone Transfer is a desktop app, so you need to download it to your computer and follow the on-screen instruction to install it.
When you want to copy files from your iPhone to Android device, connect the two handsets to your computer with cables.
![Phone Transfer]() src="https://www.tipard.com/images/mobile/transfer-notes-from-iphone-to-android/tp-phone-transfer.jpg" style="border: none; font-stretch: normal; font-variant-east-asian: normal; font-variant-numeric: normal; line-height: 1.8em; margin: 0px auto; max-width: 600px; padding: 0px; width: 600px;" />
src="https://www.tipard.com/images/mobile/transfer-notes-from-iphone-to-android/tp-phone-transfer.jpg" style="border: none; font-stretch: normal; font-variant-east-asian: normal; font-variant-numeric: normal; line-height: 1.8em; margin: 0px auto; max-width: 600px; padding: 0px; width: 600px;" />
Step 2
Customize settings
After connections are successful, Phone Transfer will detect the two devices automatically. Set your iPhone as the Source Device and choose the Android device in the Target Device drop-down list.
Phone Transfer supports to copy contacts, music, videos, photos, and other files from iPhone to Android. You can choose the content to copy by ticking the corresponding checkbox.
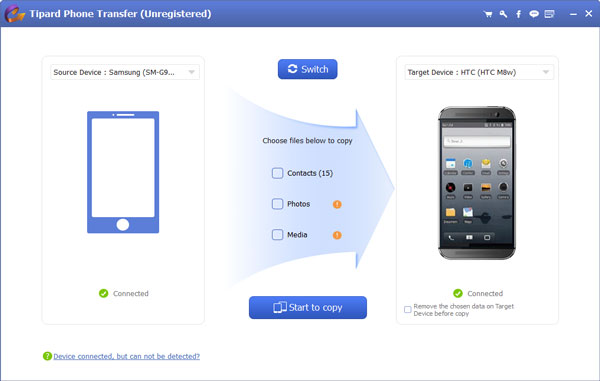
Step 3
Start copy
After settings are done, you can click on the Start to copy button at bottom to start copying content from iPhone to Android. You can check the status on process window in real time and cancel it at any time. When the process is complete, you can remove the two devices and view the iPhone content on your Android device.
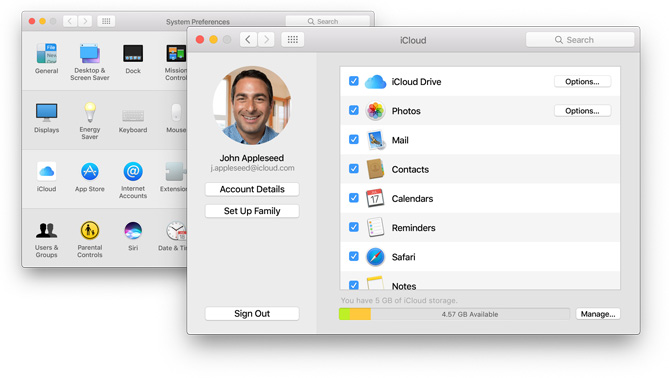
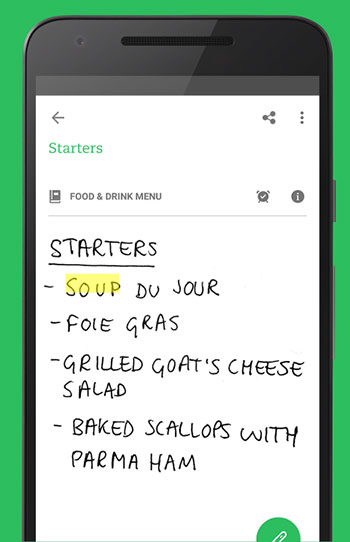
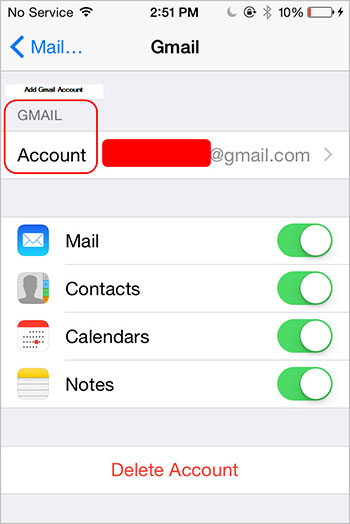






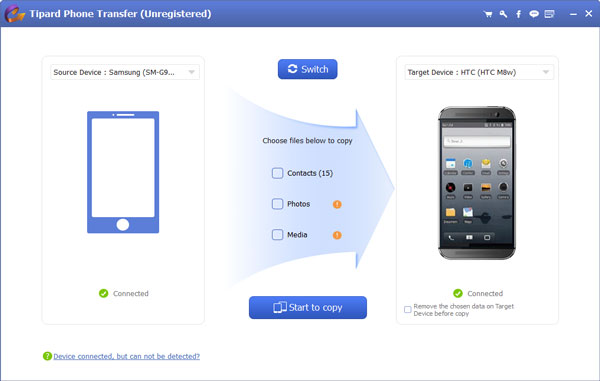


Post A Comment:
0 comments: